Academic Integrity
The Academic Integrity Office is your resource for preventing and responding to academic integrity violations in your class, including detailed information and resources for instructors and students. They are experts on how you can design into your classes some best integrity practices that will make cheating the exception and integrity the norm. They can teach you strategies for communicating integrity to your students, reducing cheating temptations and opportunities, integrating integrity lessons into your curriculum, and responding to cheating when it occurs in order to leverage the teachable moment. If you’d like a 1:1 consult or training for you and your instructional assistants, just send your request via an email to aio@ucsd.edu.
The Academic Integrity Office recommends including a statement in your course syllabus regarding academic integrity. They recommend crafting a unique, personalized statement but if you choose to adopt a generic statement about "academic integrity at UC San Diego," you are asked touse the following:
"Academic integrity is expected of everyone at UC San Diego. This means that you must be honest, fair, responsible, respectful, and trustworthy in all of your actions. Lying, cheating or any other forms of dishonesty will not be tolerated because they undermine learning and the university’s ability to certify students’ knowledge and abilities. Thus, any attempt to get, or help another get, a grade by cheating, lying or dishonesty will be reported to the Academic Integrity Office and will result sanctions. Sanctions can include an F in this class and suspension or dismissal from the university. So, think carefully before you act by asking yourself: a) is what I’m about to do or submit for credit an honest, fair, respectful, responsible & trustworthy representation of my knowledge and abilities at this time and, b) would my instructor approve of my action? You are ultimately the only person responsible for your behavior. So, if you are unsure, don’t ask a friend - ask your instructor, instructional assistant, or the Academic Integrity Office. You can learn more about academic integrity at academicintegrity.ucsd.edu” (Source: Academic Integrity Office, 2018)
We know from the research that having students sign an integrity pledge right before they are given the opportunity to cheat can reduce or eliminate cheating. If you would like to try this, we recommend using this pledge at the beginning of the quarter, and then having students reaffirm that pledge (“I pledge that I completed this assignment/exam with integrity as promised”) on every exam and assignment. If despite your efforts, a student still violates academic integrity (between 10 to 43% of students admit to cheating at least once/year, so it’s bound to happen), you will want to respond in order to leverage the teachable moment. This means stopping the behavior in progress (if possible), collecting all of the applicable documentation, and reporting to the Academic Integrity Office. The AI Office uses the cheating experience as a starting point in Kolb’s Experiential Learning Cycle to leverage that moment for learning. Students are always assigned Academic IntegrityTraining, and a few students are suspended for their violations (and even fewer are dismissed). Students facing suspension or dismissal either have a violation history or their violation was so egregious that the University believes suspension is necessary to create the teachable moment. You can see our Administrative Sanctioning Guidelines online, where you can also receive faculty-to-faculty advice for issuing academic sanctions in response to integrity violations.
If you have general questions, feel free to contact the Academic Integrity Office (aio@ucsd.edu or 858-822-2163) for assistance or consultation.
Resources: UC San Diego Policy on Integrity of Scholarship and Academic Integrity Office
Available Software Subscriptions
The following software titles are available for faculty, staff, and/or student users by arrangement through UC or campus or for purchase with educational discounts. Follow the links below for information about the software, pricing options and who may order, where and how to order, licenses, and renewal dates.
Campus and Educational Licensing
Software Subscriptions
Department-licensed software can be pre-authorized to renew unless you opt out.
Opt out or change IFIS index information at least 2 weeks before renewals are due. Find renewal information in the application's information page or see this list of all software renewal dates.
For additional software not listed, please contact SHI for a quote.
Canvas
Canvas is a learning management system produced by Instructure. Courses that are provided through Canvas make it possible to access assignments, discussions, quizzes and grades via your laptop, desktop, phone, and/or tablet.
After a thorough evaluation process, which relied heavily on feedback from our UC San Diego community, the university is transitioning to a new Learning Management System (LMS), Canvas, to better meet the community's needs. Canvas is currently available to instructors, along with a practice course which can be accessed from your Canvas dashboard. Don't see a practice course in your Canvas account? Request one by emailing canvas@ucsd.edu.
Not sure what an LMS is? Read our "What is Canvas?" page for a description.
Need more information to get started? Utilize the various sections and pages of this site to get an idea of what to expect during the transitions to Canvas. Please consider attending one of our Canvas workshops or contacting the EdTech Support team to answer any of your questions.
How do I prepare for the Canvas move?
Switching to a new learning management system can be a daunting process, especially without a game plan in place. So where should you start? Follow the five-step checklist at How do I prepare for the Canvas move? to get you ready for the move.
Canvas Features
There are many reasons Canvas adoption continues to grow within higher education. Canvas is dependable, rich with features and intuitive. Canvas can be integrated with university systems and data sources, and with relevant third-party applications. Canvas has demonstrated that it can meet the high-level requirements in terms of usability, accessibility, learning tool integration and mobile use.
Here are some reasons why instructors will love Canvas:
Even more reasons to love Canvas:
Start-of-Term/Course Launch Checklist
In preparation for the start of the term, make use of the Canvas start-of-term checklist to get your course up and running. This checklist will guide you through what is required to ensure student access, content and grade visibility, and an eGrades-ready gradebook. For your reference, all checklist items have an accompanying visual aid.
Customize start and end term date (optional)
Students, by default, will not be able to access any content or messages prior to the official first day of the term. You can extend/shorten the student access period in your course by adjusting the start and end dates.
Step-by-step instructions with visuals
Add TAs and other instructional staff
TAs and other instructional staff can be added to a Canvas course by the instructor of record. The teacher role is typically reserved only for the instructor of record, and is, therefore, not an option for other users in the course.
Step-by-step instructions with visuals
If using weights, make sure to set assignment groups appropriately
If you are using weighted grades (eg, exams are worth 60% while writing assignments are worth 40%) to calculate a final grade, please ensure that all the weights are defined in the assignments page by creating assignment groups and their corresponding percentages.
Step-by-step instructions with visuals
Set default grade posting policy to manual release (optional)
Hidden grades (formerly referred to as muted assignments) can now be set up in advance by selecting a default grade posting policy. The policy, by default, is set to automatically post a grade as soon as you enter it into the gradebook. However, you can choose to postpone and manually release grades when you are ready. Additionally, you can set exceptions for a specific assignment be defining its own posting policy*.
*To set up specific assignment exceptions see Post Grades for an Assignment (text-based instructions).
Step-by-step instructions with visuals
Review and set grading scheme (required for eGrades)
By default, students will see their final grade as a percentage. If you would like to associate the percentage with a letter grade, please enable a grading scheme in your course settings. When selecting (or creating) a grading scheme, please make sure to omit “D+” and “D-“, because eGrades does not accept these two letter grades.
Step-by-step instructions with visuals
Confirm student enrollment number
Students are typically added to Canvas courses the week before the start of the term. Once the course is populated with students, please review the roster and confirm student enrollment count by following the instructions below. Any discrepancies should be reported to canvas@ucsd.edu.
Step-by-step instructions with visuals
Hide total grade column (optional)
If you would like to hide the total grade column from students, this is a good time to go into your course settings and temporarily disable students’ access to their final grade.
Step-by-step instructions with visuals
Publish! Publish! Publish!
Students will not be able to access files, assignments, pages, modules, etc., unless you publish those items. Do not forget to publish all your content items (eg, files and assignments). Publish your modules. And, last but not least, publish your course.
Step-by-step instructions with visuals
Send students a course launch announcement
Help students find your course by sending them a welcome announcement. But before you send that announcement, keep in mind that Canvas course announcements will only send students email notifications after the start of the term, unless you have set a custom start date. Any announcements you send before the start of the term will not generate an email message.
Step-by-step instructions with visuals
End-of-Term Checklist
As you head into finals, make use of the Canvas end-of-term checklist to close out your course. This checklist will guide you through what is required to ensure accurate grades within Canvas, while also preparing your gradebook for export to eGrades. For your reference, each checklist item has an accompanying visual aid.
Review end term date and adjust, if necessary
Students, by default, will not be able to submit any assignments after the last day of the term. You can extend/shorten the student submission period in your course by adjusting the start and end dates.
Step-by-step instructions with visuals
Fill in grades, including zeroes, for all required assignments (use default grade feature)
The Canvas gradebook operates on a running total score. This means that assignments without scores (as denoted with “-“ in the cell) don't impact (negatively or positively) a student’s grade. Required assignments that have not been submitted need to have a “0” in the cell in order for the final grade to reflect accurately.
Step-by-step instructions with visuals
If using weights, make sure to set assignment groups appropriately
If you are using weighted grades (eg, exams are worth 60% while writing assignments are worth 40%) to calculate a final grade, please ensure that all the weights are defined in the assignments page by creating assignment groups and their corresponding percentages.
Step-by-step instructions with visuals
Display subtotal and total grade columns, if previously hidden
If you have previously hidden final grades from students, this is a good time to go back into your course settings and re-enable students’ access to their final grades.
Step-by-step instructions with visuals
Post all assessment grades to accurately reflect total grade
Hidden grades (formerly referred to as muted assignments) do not count towards the final grade, so please make sure to post grades for every required assignment.
Step-by-step instructions with visuals
Review and set grading scheme (required for eGrades)
By default, students will see their final grade as a percentage. If you would like to associate the percentage with a letter grade, please enable a grading scheme in your course settings. When selecting (or creating) a grading scheme, please make sure to omit “D+” and “D-“, because eGrades does not accept these two letter grades.
Step-by-step instructions with visuals
Export grades (recommended for eGrades)
If you would like to use the Canvas grade calculations for eGrades submission, download the populated and pre-formatted file from your Canvas course. Please be aware that you will need to have the "Default Grade Scheme" enabled for your course in order to successfully export grades. See the previous step to enable the grade scheme in your course.
Step-by-step instructions with visuals
Upload CSV file to eGrades
Once you have downloaded the CSV file from CourseFinder, make any final adjustments, such as altering a letter grade to incomplete or pass/no pass, and upload to eGrades. The Academic Records office is able to assist with any eGrades-related questions or issues. Their contact information is 858-534-3144 and egrades@ucsd.edu.
Step-by-step instructions with visuals
Need assistance?
The EdTech team is ready to help and support you in making the transition to Canvas. You can contact the EdTech Services office at 858-822-3315 or canvas@ucsd.edu.
Class Lists
Listed below are instructions on how to access the Class List page from Blink.
- Visit Blink
- Hover over the “Instruction Tools” tab
- Click on “Class lists”
- Then it will take you to a page to login with your UC San Diego Single Sign-On, you should get to the page to find your class.
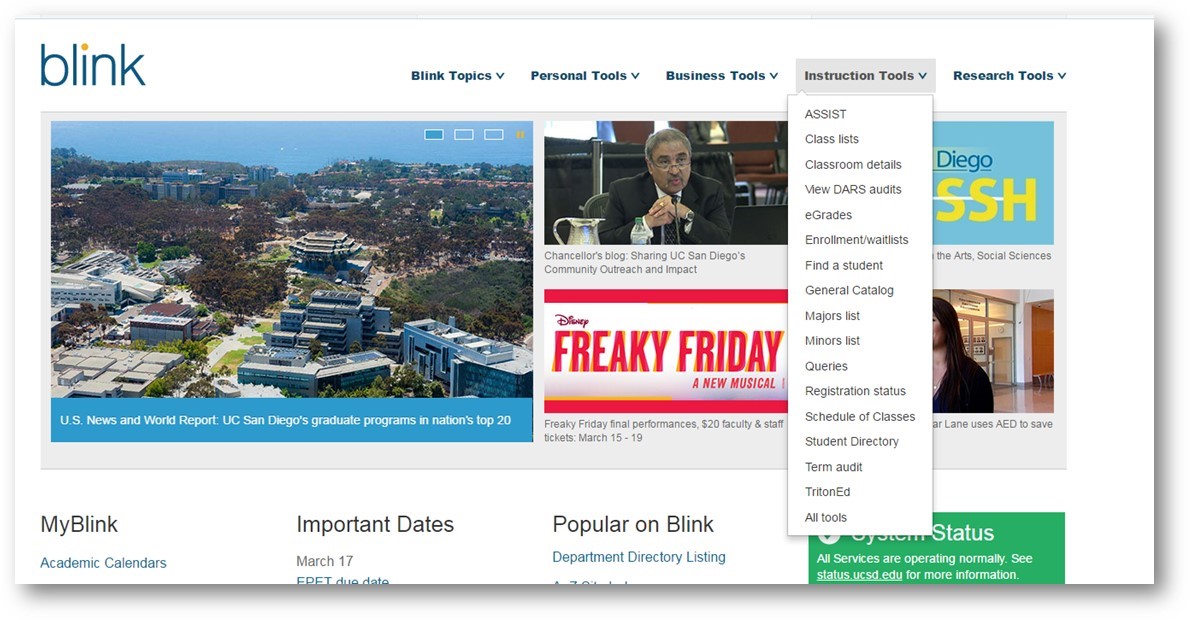
Once on this page, it will look like this:
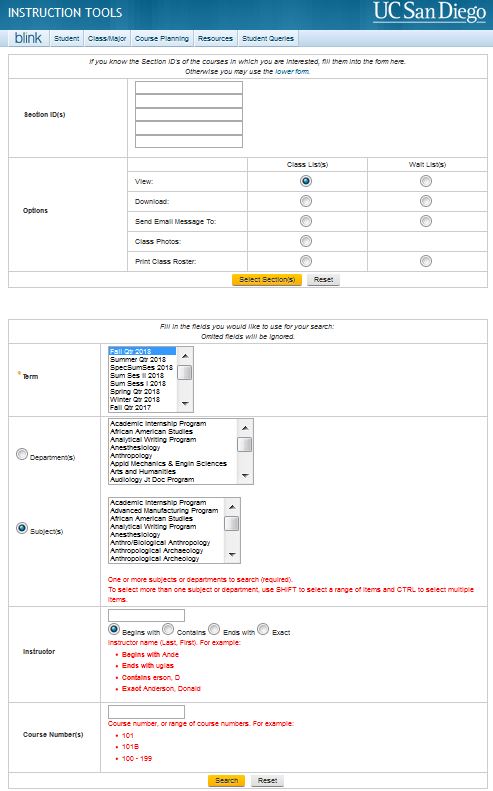
You then have the option of entering your corresponding Section ID or searching for your course to access your class list.
Educational Technology Services
Academic Computing & Media Services is dedicated to meeting the needs of faculty through educational technology and support. Instructors can evaluate class comprehension or retention of complex material and create an interactive learning experience by polling students using a student response clicker system. This instant feedback enables instructors to tailor lectures to their students’ needs by indicating whether to move forward or review material. Information about iclickers and how they work can be found at clickers.ucsd.edu.
Another resource available is CINFO provided by Educational Technology Services. CINFO requests are submitted by instructors who need non-standard computing resources or facilities for their courses. Such resources include discipline specific and productivity software, web and cloud resources like JupyterHub, WeBWorK and Google Groups, additional disk space, designated computer lab resources, access to computer labs managed by ITS including door codes, and specialized software (such as ArcGIS, Adobe Suite, language software). There is also a section in the CINFO form where instructors can request resources not currently available.
Podcasting and video streaming options are also available.
Additional resources for faculty through Educational Technology Services include Turnitin (originality checking software), Technology Enhanced Classrooms (includes projectors and document cameras), Computer labs and software (access to ACMS labs with licenses for lots of popular software), and Virtual Computing Labs (access to specialty software from a personal computer, tablet, or smartphone).
Educational Technology Training Calendar - Want to learn more about using educational technology tools in your course? Click on any class in the calendar to sign up (registration is required due to limited space). You will receive an email confirmation once you are signed up and an email reminder a day before the class. If you do not see a class that works with your schedule, just click here to send us a request for 1-to-1 training.
Education Continuity Tools and Resources
For information about instruction, best practices for teaching and learning remotely, or assistance with instructional design, see the Teaching+Learning Commons COVID-19 Support page. For questions, contact the Teaching+Learning Commons Digital Learning Hub. Educational Technology Services, in collaboration with the Teaching and Learning Commons has developed a resource page where faculty can access tools, support and guidance for remote delivery of course materials or instruction. Questions can be directed to edtech@ucsd.edu. In addition, the Teaching and Learning Commons, in partnership with Educational Technology Services offered Zoom sessions on strategies for planning remote instruction. Each session has been recorded and available from the Keeping Teach UC San Diego website.
Gradescope
Gradescope streamlines the tedious parts of grading paper-based, digital, and code assignments while providing insights into how your students are doing. It supports variable-length assignments (problem sets and projects) as well as fixed-template assignments (worksheets, quizzes or exams). In addition it stores all assignments and exams which will be helpful when the department is submitting information for CEPH accreditation.
Gradescope streamlines the tedious parts of grading paper-based, digital and code assignments while providing insights into how your students are doing. It supports variable-length assignments (problem sets and projects) as well as fixed-template assignments (worksheets, quizzes or exams). In addition, it stores all assignments and exams which will be helpful when the department is submitting information for CEPH accreditation.
Instructors can immediately link their Canvas course to their Gradescope course upon their Gradescope course creation within Canvas.
Gradescope provides a Getting Started with Gradescope Online Video Series for instructors, TAs and UGIAs who are unable to attend the training or who would like a refresher of how to use Gradescope.
Gradescope Bubble Sheet Template - Includes version and questions 1 to 200.
Instructor Frequently Asked Questions
Have questions that are not answered below? C
ontact Gradescope support: help@gradescope.com
Getting Started with Gradescope Online Video Series
Course management:
Grading:
Assignment workflow:
Gradescope Help Center
Course workflow:
Assignment workflow:
Student workflow:
Guest Speaker/Panelist Reserved Parking
The Herbert Wertheim School of Public Health and Human Longevity Science has three reserved parking spaces that can be requested by public health course instructors and TAs. These parking spaces are to be used for visitors attending courses, such as guest speakers or panelists. If you would like to request any or all of the reserved Herbert Wertheim School of Public Health parking spaces, please send an email request to hwsphedteam@health.ucsd.edu and include the following information in the request:
- Public health course
- Event title, day, time frame
- Number of parking spaces requested (1-3)
- Name of visitor (Note: we are no longer able to list as “guest”)
- Make/model and color of car
It is strongly recommended that you submit your request at the beginning of the quarter to ensure the spaces are still available.
If these spaces are already reserved, public health course instructors and TAs can purchase parking passes using the Herbert Wertheim School of Public Health course index through UC San Diego special events parking by submitting a special events parking space request form. These visitor "V" reserved spaces are available in the following parking structures:
- Gilman Parking Structure (map)
- Hopkins Parking Structure (map)
- South Parking Structure (map)
- Pangea Parking Structure (map)
Please note, a special events parking space request form must be submitted at least three business days before events needing five spaces or less or at least two calendar weeks before events needing more than five spaces.
UC San Diego special events parking contact information
Daytime phone: 858-822-2624
Eveningphone: 858-518-9516
Library Support for Learning & Research
SP20 message from Erik Mitchell, The Audrey Geisel University Librarian
All of our online information resources are available at the Library homepage and online Library help desk.
Support for instruction and research
To schedule an instruction session, faculty and instructors can reach out to their liaison librarian via email. Additionally, find virtual research guidance service at lib.ucsd.edu/ask, with email and 24/7 chat support.
Support for students
If students have questions about library research or use of resources, please direct them to our library research guides, liaison librarians and the virtual research guidance service at lib.ucsd.edu/ask.
Access to library materials
All of the library’s digital resources are available through the library website.
Faculty and instructors who have specific needs for information resources should reach out to their liaison librarian or submit a material purchase request.
Course reserves
Information on reserving items (books, articles, video, etc.) for your course can be found on the Course Reserves Information For Faculty page, including a Faculty User Guide for Course Reserves.
Guidance on use of copyrighted materials in your online course
The library is available to support your evaluation of the use of copyrighted materials in your online course instruction. An FAQ regarding the determination of fair use is available on the Educational Continuity site.
Media Support and Imprints
For courses on main campus, the Media Services team regularly checks all classroom media equipment to ensure it is working properly and will provide technical assistance to you during your class if you call 858-534-5784 from the phone near the Media Station. Technical assistance is available from 7:30 am - 7:30 pm Monday through Thursday and 7:30 am - 5:30 pm on Fridays. If you need assistance using the installed equipment or Media Station controls, or if you are podcasting for the first time and need information about microphone placement, someone from the Media Services team can meet with you for some hands-on assistance. Just send an email request to servicedesk@ad.ucsd.edu.
For courses in the School of Medicine, the Health Sciences Audio Visual Services unit provides prompt, reliable, courteous and technically-competent service to instructors. If you need assistance in your classroom please contact them at 858-822-5220. AV Services operates from 7:30 am - 4:30 pm Monday to Friday. You can also email them at AV-Rooms@ucsd.edu.
For podcasting like services in Garren or Leibow instructors will want to follow the following steps below:
- Click here to submit a ticket.
- After logging in, scroll down and click these selections: "Request Something" > "General Request" form in the 'Other Services' section on that page.
If the instructor is not able to access service now, then they can email mededtech@health.ucsd.edu for assistance.
For exam printing instructors have the option to go through Campus Imprints using PrintConnection. If you do not yet have an account you will want to create a new account online. Once you have an account, log into PrintConnection, then select the type of print job you need and click “Begin.” They do require a minimum of one week notice to ensure the exams will be ready in time. If you wish to have free delivery instead of you or the TA/Reader/UGIA picking up the exams, you will want to include that in the special instructions section of the form. You can also call 858-534-3020 to confirm the free delivery of your order.
Instructors and TAs also have the option of using one of the two photocopier/scanner machines in the department. Please see the scanner/photocopier for public health education programs tab for more information.
Office for Students with Disabilities (OSD) Accommodations
The public health education programs are obligated to provide accommodations to every student who provides his or her Authorization for Accommodation (AFA) letter. Students must present copies of their AFA letters both to their instructors and to the public health student affairs pffice. If you have any questions or concerns, please contact the OSD department liaison Dina Rodgers (drodgers@health.ucsd.edu).
Please contact the corresponding student affairs staff if you need to reserve a room for a student exam as soon as possible so there is no delay in arranging for accommodations. As a reminder the public health student affairs ream can no longer administer exams on behalf of the instructor. All proctoring of OSD exams will need to be handled by the course teaching team.
Forms and Resources for Faculty
Student OSD Resources
Religious Accommodations
It is the policy of the university to make reasonable efforts to accommodate students having bona fide religious conflicts with scheduled examinations by providing alternative times or methods to take such examinations. If a student anticipates that a scheduled examination will occur at a time at which his or her religious beliefs prohibit participation in the examination, the student must submit to the instructor a statement describing the nature of the religious conflict and specifying the days and times of conflict. Click here to view the Academic Regulations and Policies.
- For final examinations, the statement must be submitted no later than the end of the second week of instruction of the quarter.
- For all other examinations, the statement must be submitted to the instructor as soon as possible after a particular examination date is scheduled.
If a conflict with the student’s religious beliefs does exist, the instructor will attempt to provide an alternative, equitable examination that does not create undue hardship for the instructor or for the other students in the class.
Reserving Rooms for Review Sessions
If you wish to reserve a room outside of your scheduled class time (for instance, for a review session), please send your request at least one week in advance and include the class number, size, and requested date(s) and time(s). Please note that review session rooms are typically only available in the evenings.
Please contact HWSPHEdTeam@health.ucsd.edu for any requests.
Printer/Scanner/Copier for Public Health Education Programs
It is recommended to utilize Triton Print for printing needs. Alternatively, a copier is available for course instructors and TAs to use in the MTF Building on the second floor (map). A course chart string # (project-task) is required for use and all files must be in pdf format (Word documents will not be recognized).
There is no longer a copier in the student affairs office in Pepper Canyon Hall.
Triton Print
Triton Print is recommended for large print jobs. Email the file and printing instructions to
tritonprint@ucsd.edu. Include the project-task to charge it to. Pick up print jobs from the bookstore or Campus Services building.
Scanner/Photocopier Machine in the MTF Office
Instructors and TAs should email MTF Admin (mtfadmin@health.ucsd.edu) to schedule time to use the machine located in the MTF office to ensure availability at the desired time.
Need a course chartstring # for the Scanner/Photocopier Machine?
Instructors and TAs can email HWSPHEdTeam@health.ucsd.edu for the course chart string # for the scanner/photocopier machine. Please make sure to include the following details in the message:
- Instructor's Name
- Education Program of Course (i.e. BSPH, MPH, JDP, Biostats)
- Course #
Instructions to use the Scanner/Photocopier Machine
- Turn on machine if asleep
- Insert USB (document must be in Pdf format)
- Swipe green card attached to the machine
- Enter 8 digit code with a - before the last digit
- Press enter
- Start using machine as soon as the following message appears "Transaction Approved"
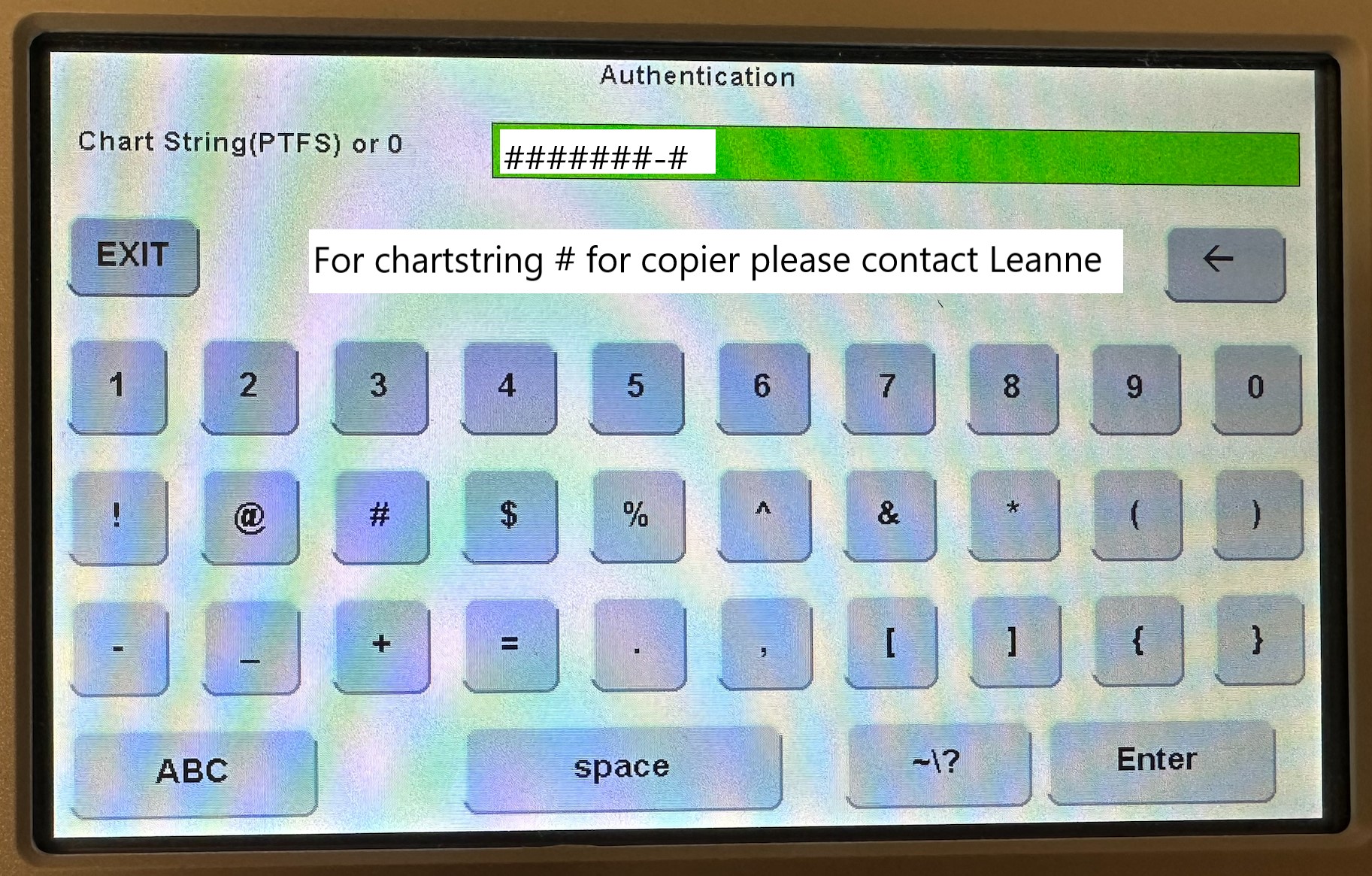 .
.
SPSS Software Access
Available to: Staff, Faculty and Students
Platforms: Windows/Mac
SPSS is now available via a site license for use by staff/faculty, students and researchers. The budgeting model for this site license has not been finalized. Currently there are no fees associated with using SPSS, however, there may be a need to assess cost-sharing fees for continued use at some time in the future. Ample notice will be given in advance regarding any future fee structure.
SPSS STAT (Premium Bundle) is available including all modules. and can be used by staff, faculty and students. The terms of the license allow for home use installations for active affiliates. SPSS is licensed for academic, research and administrative use. Students must have an @ucsd.edu email account and currently be enrolled in a course at UC San Diego. For access to SPSS, please contact UC San Diego Software Distribution for details on obtaining the software and license keys. Professors that wish to use SPSS for a class, please fill out an Instructional Technology Request (CINFO) to request SPSS.
SPSS AMOS is also available.
For Classroom Requests: Email software@ucsd.edu and include SPSS in the subject line, and tell us about the class and the number of students.
Have questions or don't see what you're looking for? Contact us at
software@ucsd.edu.
Student Athlete Services
UC San Diego Athletics is committed to the physical, intellectual and personal development of its student-athletes. They strive to make the UC San Diego student-athlete experience the best possible, and as such, they hold our student-athletes to the highest standards. As representatives of the university, both on campus and within the community, we expect UC San Diego student-athletes to lead by example. Therefore, it is the responsibility of every member of the UC San Diego Athletics community to understand and abide by this Code of Conduct.
As leaders, it is the UC San Diego student-athletes' responsibility to conduct themselves in accordance with relevant department, university, conference and NCAA policies, in addition to federal, state and local laws.
SP23 Message from Intercollegiate Athletics:
"Please note that as we continue our transition to NCAA Division I, the Athletic Department is piloting a new policy for exam conflicts for the spring 2023 quarter. The pilot only includes baseball, golf, softball, men’s volleyball and women’s water polo. All other Athletic teams are still utilizing the old policy. If you have any questions or concerns, please contact us. We appreciate your patience as we work toward updating our policy."
If a schedule conflict exists, I am hopeful that this notification might enable you to assist the student in making arrangements to meet their academic responsibilities, so that they can successfully represent UC San Diego in both their academic and athletic pursuits. To remain compliant with the NCAA Division I Athletics academic standards, we have listed the options for resolving class/travel conflicts:
- The student can take the exam on the scheduled date while being proctored via Zoom by the professor or TA
- The student can take the exam before or after travel in the Triton Testing Center (TTC); the student will be proctored by TTC staff
- If neither of the above options is sufficient, and only as a final resort, the Athletics department can arrange to have an Athletics Administrator, the FAR, or the host institution’s Athletic staff or testing center proctor the exam
Please feel free to contact Intercollegiate Athletics: 858-822-2665 (ckubiak@ucsd.edu), Anju Stringer, Athlete Development and Eligibility Advisor, (ashimura@ucsd.edu) or Pilar Malim, Athlete Development and Eligibility Advisor (pmalim@ucsd.edu), if any absence creates any difficulties or if you have any concerns about a student.
Student Evaluation of Teaching (SET)
Undergraduate courses are evaluated by Student Evaluation of Teaching (SET). SETs begin Monday of week 9 at 8 am and end Monday of finals week at 8 am. SET results are available after final grades are posted.
Accessing SET Data
Instructors, faculty and staff can locate raw data, stats and comments by logging in to the Student Evaluation of Teaching (SET) Results page.
Click here for more information about Holistic Teaching Evaluations.
Historical: CAPE
Course and Professor Evaluations (CAPE) were last used Spring 2023. Instructors, faculty and staff can locate raw data, stats and comments by logging in to the Evaluation System for data from winter 2013 to Spring 2023. For comments prior to winter 2013, please contact cape@ucsd.edu.
Student in Need/Distress Resources for Faculty
How to Help a Student in Need (PDF)
If your students are experiencing heightened feelings of anxiety and would like to access counseling services, there are resources available. Please have them call Counseling and Psychological Services (CAPS) at 858-534-3755, 24/7, for assistance. All services will be offered via telehealth. No onsite services will be available at this time. Counseling may be available in their native language if that is their preference.
Compassion and Excellence in Education
Closing the Quarter with Compassion: Black Lives Matter
- Send your students a message acknowledging the potential impact of current, traumatic events on students and expressing your support. Research suggests that students appreciate faculty members’ acknowledgement of traumatic events in the classroom.
- Affirm students’ feelings of sadness, frustration and anger, and express understanding for the difficulty of completing coursework at this time. If you are able to offer flexibility in course requirements for completing your class, share these accommodations and actively encourage students to make use of them without stigma. You can also use this message to connect students with campus support (see below).
- Example of a message to support studnts.
- Create a space for students to talk with you, or with each other, about their experiences. Simply listening goes a long way.
- Share campus and other support resources for students.
- CAPS is available to support students with tele-health counseling. Their crisis number (24 hrs) is: 858-534-3755. CAPS also has group workshops and open forums that students can join to share experiences and access support.
- Campus Community Centers, including the Black Resource Center and the Cross-Cultural Center, provide spaces for community, support, and dialogue.
- Blackline, focused on support for Black, Black LGBTQI, Brown, Native and Muslim communities, provides call and text support for those in crisis and for reporting anti-Black encounters with police and vigilantes.
- Share resources to take action to help students combat feelings of helplessness.
TA, Reader and UGIA Responsibilities
A teaching assistant (TA) assists in the instruction of a course at the under the supervision of a faculty member. The TA primarily assists the faculty member in charge of the course by conducting discussion or laboratory sections that supplement faculty lectures and by grading assignment and examinations. A TA may also assist with the development of assignments or exams, hold office hours, proctor exams and scribing. In the case of basic language, reading and composition, some other skills building courses, and a few other courses, a TA may lead the class meetings, but as with all other TAs, the general instructional content of the course as well as the official assignment of student grades and decisions on grade appeals are the responsibility of the faculty member in charge of the course.
A reader assists a course instructor by grading homework, papers, or exams and may also hold office hours to answer students’ questions about such assignments. Readers may be expected to attend all lecture classes at the discretion of the instructor and should expect to assist with proctoring examinations and scribing.
One of the important duties assigned is proctoring exams. The instructor and TA/Reader need to meet to discuss what the process and expectations will be for proctoring the exam. For example, how to actively monitor the exam by walking around the room.
Undergraduate Instructional Apprentice (UGIA) duties will be inclusive of a combination of the following responsibilities, depending on instructor's instructional needs.
- Throughout the quarter, UGIA should meet with instructor on a regular basis (e.g., weekly) to ensure ongoing communication regarding progress of students and course.
- Attend all class lectures and instructional meetings.
- Lead sections or discussions (depending on instructional need). UGIA is expected to have mastery of course material to provide quality services to students during discussions sections or office hours.
- Hold office hours - minimum of two hours per week.
- Assist with course preparation (e.g. research articles for use in course, preparation of exam questions, lecture presentations, and photocopying course material).
- Assist with proctoring examinations, scribing and grading.
Assigned hours for TAs: Please keep in mind that a 50% TA can work a maximum of 220 hours for the quarter, cannot work over 40 hours in any one week and cannot work more than right hours in any one day. This applies proportionally for TAs at other appointment percentages (e.g., 25%). Please see Teaching Assistant (TA) Support for additional information and resources.
Assigned hours for readers: Please keep in mind that a reader is 25% and can work a maximum of 110 hours for the quarter, cannot work over 10 hours in any one week and cannot work more than eight hours in any one day.
Assigned hours for UGIAs: Please keep in mind that a UGIA is 25% and can work a maximum of 110 hours for the quarter, cannot work over 10 hours in any one week and cannot work more than eight hours in any one day. Please see Undergraduate Instructional Apprentice (UGIA) support for additional information and resources.
Teaching+Learning Commons instructional support for TAs and IAs
Teaching + Learning Commons
Check out the resources available to instructors and TAs through the UC San Diego Center for Teaching Development Teaching + Learning Commons. They offer helpful workshops throughout the quarter, and you can arrange for a consultation or assessment to get feedback on your teaching.
For information about instruction, best practices for teaching and learning remotely, or assistance with instructional design, see the Teaching+Learning Commons COVID-19 Support page. For questions, contact the Teaching+Learning Commons Digital Learning Hub. Educational Technology Services, in collaboration with the Teaching and Learning Commons has developed a resource page where faculty can access tools, support and guidance for remote delivery of course materials or instruction. Questions can be directed to edtech@ucsd.edu. In addition, the Teaching and Learning Commons, in partnership with Educational Technology Services offered Zoom sessions on strategies for planning remote instruction. Each session has been recorded and available from the Keep Teaching website.
Textbooks
The student affiars staff can request desk copies for required textbooks for the number of graduate TAs assigned to the course if asked by the instructor of record in advance.
Course Books 101 Handout (PDF)
Please contact the corresponding student affairs staff if if you have any questions regarding textbooks.
- Bachelor of Science Public Health undergraduate courses
- Master in Public Health graduate courses
- JDP in Public Health graduate courses
- Master of Science & PhD in Biostatistics graduate courses
Time with Profs Program
The public health education programs offer the Time with Profs Program for Herbert Wertheim School of Public Health teaching faculty to provide a meal out with their TAs, readers and/or UGIAs one time per quarter. The deadline to take part in this program is the Tuesday after final exams.
Instructors are welcome to take out the teaching team to any location (both on campus and off campus) and get reimbursed by submitting the receipt to the school of public health education team (HWSPHEdTeam@health.ucsd.edu). Please make sure to CC Dina Rodgers (drodgers@health.ucsd.edu) for bachelor's courses and the Master of Public Health (MPH) coordinators (mphinfo@health.ucsd.edu) for MPH courses. As of May 2025, a max of $25.00 per person can be reimbursed.
Click here to view Places to Eat at UCSD.
Note: The Time with Profs Program is available for one meal or coffee per student with the instructor. No alcohol can be reimbursed. If alcohol was purchased, please ask for a separate receipt that does not include the alcohol for reimbursement.
Triton Testing Center
The Triton Testing Center is a campus resource to ensure academic integrity for students taking exams separate from scheduled class time. Students taking paper exams can schedule an exam time with the TTC for the purposes of OSD accommodations or missing exams due to illness or athletic competition. The Triton Testing Center also can assist with in-class testing support, providing additional proctors for large classes. Instructors MUST register their class with TTC to utilize their services; we suggest that you register before the start of classes. Visit https://tritontesting.ucsd.edu/ to learn more.
Unfortunately, the TTC is not equipped to host computer-based tests at this time.
Register your FA25 Accommodated and Make-Up Tests here.
Request In-Class Testing Support here.
HAVE QUESTIONS?
- email tritontesting@ucsd.edu
- drop into the Virtual Front Desk, Monday-Friday 8 am – 4 pm
- visit the TTC in person in Pepper Canyon Hall Suite 364
UC San Diego Zoom - Video and Web Conferencing
Learn about Zoom, a web-based teleconference and video conference solution, the UC replacement for ReadyTalk.
UC San Diego Health Zoom Web/Video Conferencing
To support the transition toward online instruction and increased telecommuting in response to COVID-19 planning, all campus faculty, staff, teaching assistants and enrolled students have been provisioned with Zoom Pro accounts.
Zoom allows for video, audio and screen sharing between participants. It can be used from any computer, laptop, tablet or phone, and it works on PC, Mac, Android and iOS devices.
Zoom is now available to all campus faculty, staff, and currently-enrolled students.
Anyone in the world can join a Zoom meeting, but only a host can start/schedule meetings.
Getting Started
1.
Download Zoom for your computer or mobile device.
2. If you are UC San Diego Health Sciences staff, faculty or affiliate and require a Zoom Pro Account request a Zoom Pro account.
3. If you are in need to host Webinars of any size, or to hold Meetings with more than 300 attendees, please submit a request for additional Large Meeting or Webinar licensing Zoom ADD-ON License. Place in the comments section of the form any details that will help approve the request and remote meeting attendee details. We have limited add-on licenses and the request will be vetted on a case-by-case basis.
4. Use the app or webpage to start, join, or schedule meetings.
Questions? Email us - zoomhealth@ucsd.edu.
Review our user guide for detailed instructions.
Note:
UC San Diego Health has a separate instance of Zoom for Health Sciences.
UC San Diego Health faculty and staff can create Zoom accounts at
http://zoom.uchealth.edu/
Zoom Pro account - no limit meetings
Key Features
Webinar Licensing
If you need capacity greater than 300 attendees, Large Meeting and Webinar licenses are available.

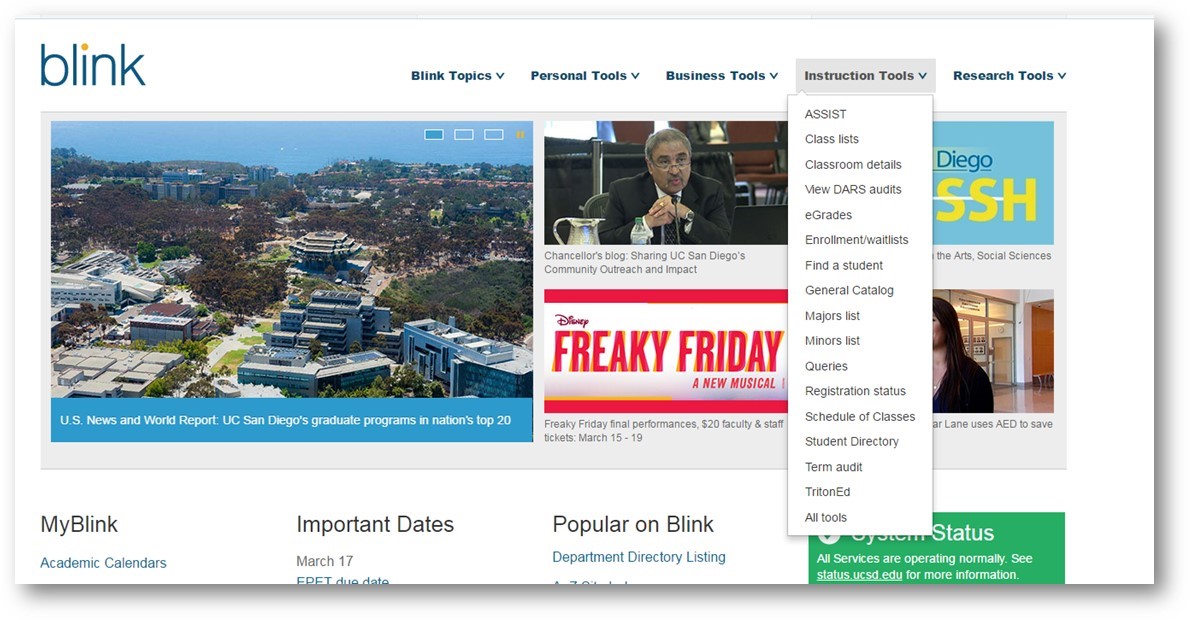
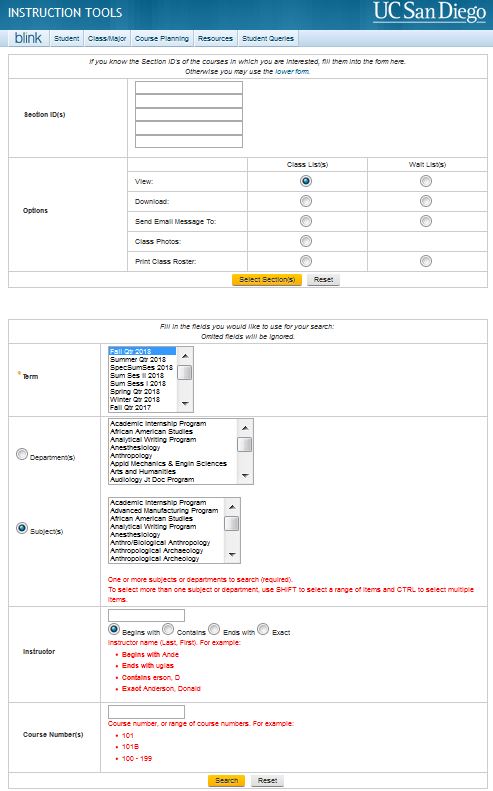
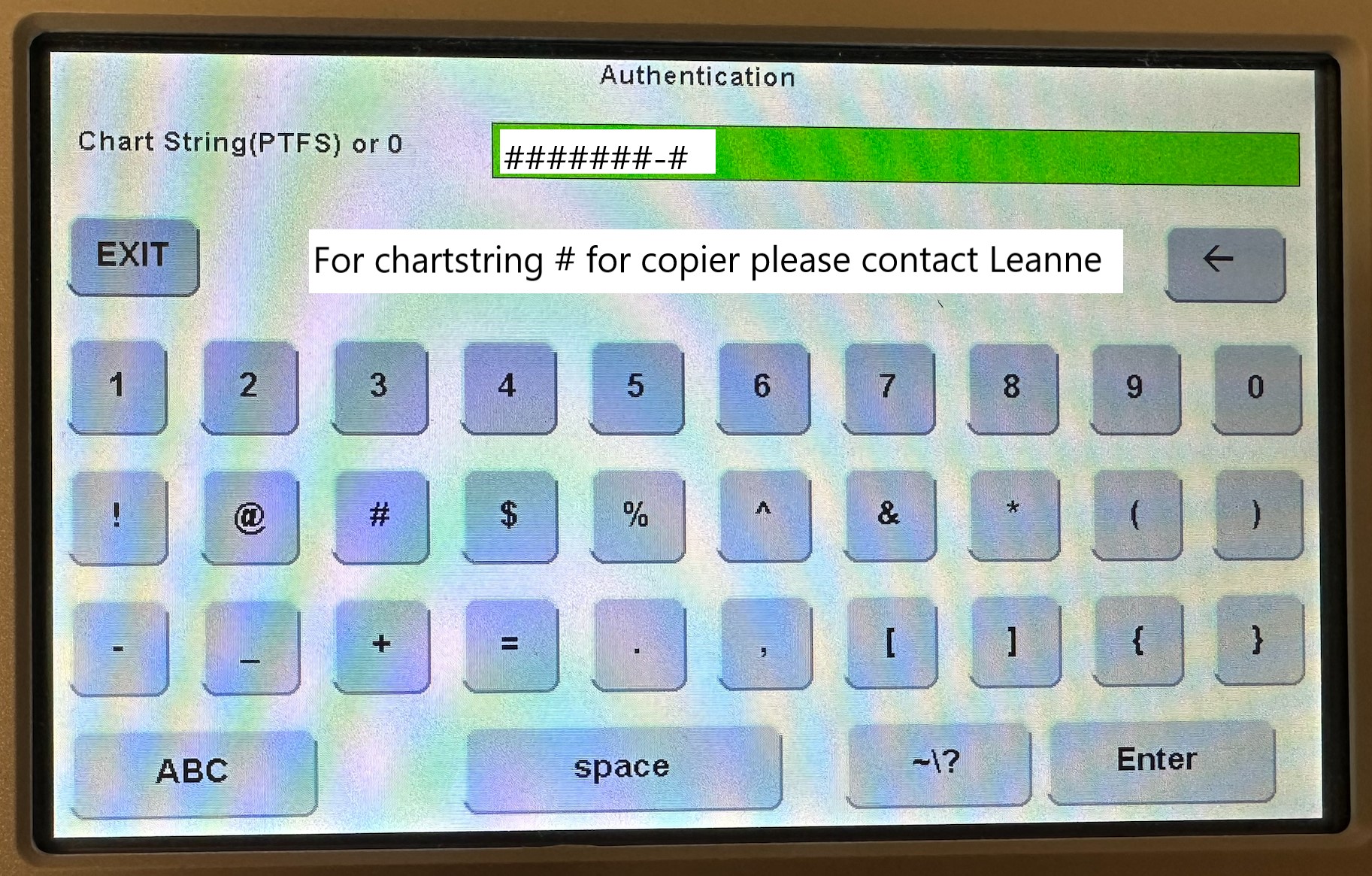 .
.